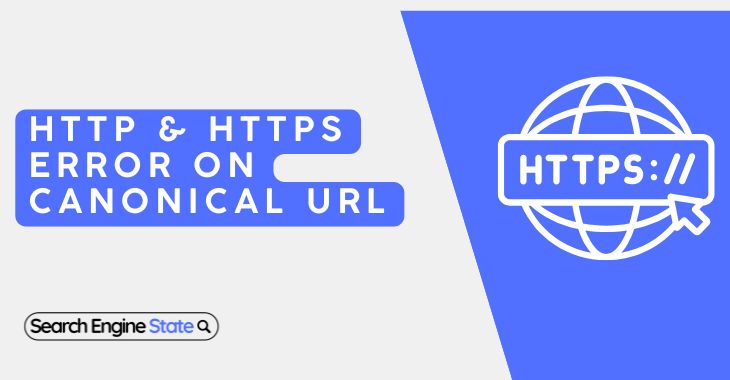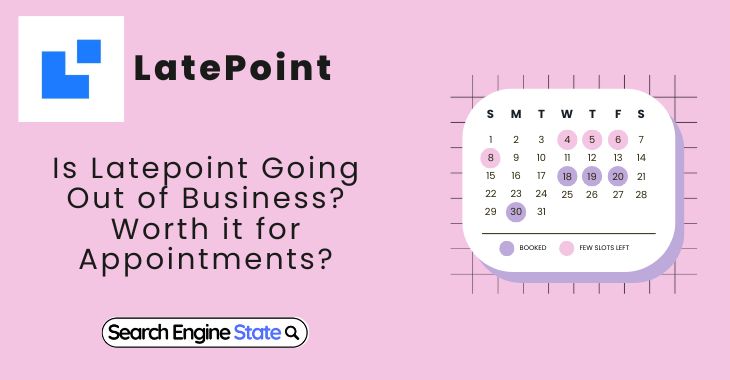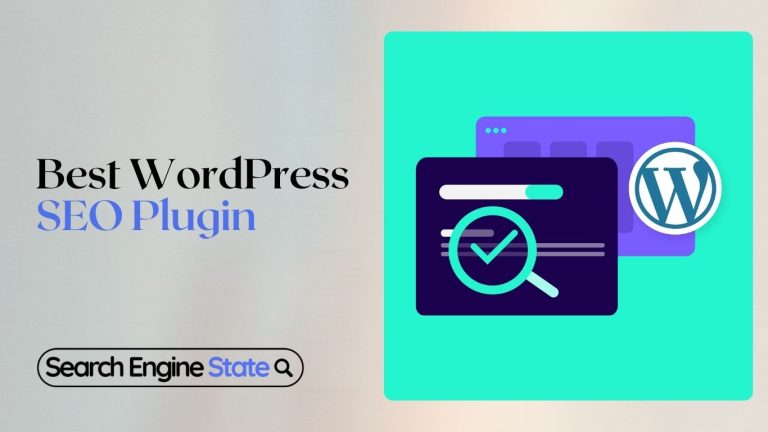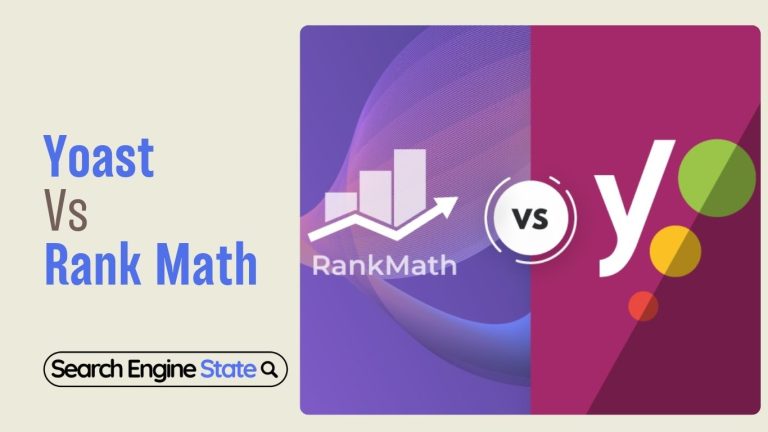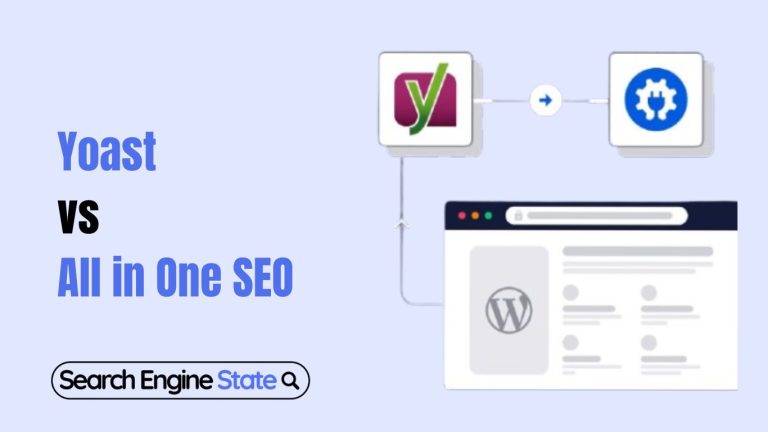Compress Images in WordPress 2025
Any WordPress website that does not have images is bound to be bland, unattractive, and does not encourage user interaction. But, if your images aren’t optimized, they can slow down your website and ultimately hurt your user experience and SEO rankings. Compressing WordPress images is a simple and reliable way to speed up your site without messing up your images. Let’s start to show you everything you need to know about WordPress image compression.
Why do you need to compress images in WordPress?
1. Improve Website Performance
Big image files cause your pages to load more slowly. Reducing image size without affecting quality is achieved by compressing them, which means they load quicker.
2. Boost SEO Rankings
Fast loading websites are prioritized in the search results by google. Images that are optimized help you improve page speed scores paying off in your SEO.
3. Save Storage Space
Using compressed images makes them take up less disk space and helps both cut costs for hosting and avoid storage limits.
4. Enhance Mobile Experience
People tend to use the mobile on a slower connection. Images are optimized, so browsing is consistent (and seamless) across every device.
How to Compress Images in WordPress
1. Use an Image Compression Plugin
There are WordPress plugins that compress images on upload or bulk optimize existing images. Popular plugins include:
| Plugin | Key Features | Pricing |
| Smush | Bulk compression, lossless optimization, lazy loading. | Free + Premium Plans |
| ShortPixel | Multiple compression options, supports WebP. | Free + Paid Credits |
| Imagify | Resize and compress images, automatic optimization. | Free + Premium Plans |
| EWWW IO | Unlimited file size, WebP conversion, bulk optimization. | Free + Paid Plans |
| Kraken.io | Lossy and lossless optimization, API support | Paid (Free trial) |
| TinyPNG | Automatic optimization, supports bulk. | Free + Paid Plans |
| Optimus | WebP conversion, lightweight plugin | Free + Premium |
| WP Compress | Scaling, resizing, CDN support. | Paid |
| Robin Optimizer | Unlimited compression, lossy/lossless modes. | Free + Premium |
| ShortPixel AI | Adaptive image serving, CDN. | Paid |
| ImageKit.io | Real-time transformation, CDN integration. | Paid (Free tier) |
| reSmush.it | Free lossless optimization, bulk support. | Free |
| Media Cleaner | Deletes unused media files. | Free + Paid |
| Asset CleanUp | Compress images, clean unused files. | Free + Paid |
2. Optimize Images Manually Before Upload
Compress images before uploading to WordPress using image editing tools like Photoshop, GIMP, TinyPNG, Compressor.io, etc.
3. Enable Lazy Loading
Lazy loading images don’t load them until they become visible on the screen. Native lazy loading is supported by default in WordPress, but plugins such as Smush and Lazy Load by WP Rocket will take it to yet another level.
4. Convert Images to WebP Format
WebP is a new image format that offers superior Compression compared to the older JPEG and PNG. ShortPixel and Imagify are plugins that can automatically use your images to WebP.
How to Compress Images With WordPress Plugins
Step 1: Pick an Image Compression Plugin
From the WordPress Plugin Directory, install and activate a plugin like Smush or ShortPixel.
Step 2: Configure Plugin Settings
You can access the plugin settings under your WordPress dashboard. It lets you automatically optimize, lazy load and convert WebP.
Step 3: Bulk Optimize Existing Images
You can have most plugins compress all of your images in the already existing media library. Apply the compression by using the bulk optimization feature.
Step 4: Optimize Image Uploads
Make sure you set the plugin to auto compress your images when you upload them in the future.
Step 5: Test Website Performance
Also use tools like Google PageSpeed Insights or GTmetrix to see just how much image optimization you’ll see a performance improvement on your site.
Effect of Image Compression on Page Load Times
| Before Compression | After Compression |
| Average Load Time: 5s | Average Load Time: 2.5s |
The Later includes ‘Best Practices for Image Compression’
- Use Appropriate File Formats: Photos should be used in JPEG, PNG for graphics with transparency, and WebP for general optimization.
- Resize Images: Before uploading make sure your images are the correct size for their intended use.
- Test Image Quality: Try to find a balance between image quality and file size.
- Enable Caching: For faster load times use caching plugins like WP Rocket or W3 Total Cache.
My Advice:
In order to improve your SEO performance and website performance, make sure you always manually reduce image sizes before you upload them. Use Photoshop, TinyPNG, or Squoosh for exact control over the quality and resolution. Images saved in the WebP format are best bet, as the format provides better compression without compromising on quality. Smaller optimized images lower the page load time which equals better user experience and search engine rankings.
How to Choose the Right Plugin?
- For Beginners: Plugins like Smush or reSmush.it offer a simple interface and are great for those starting out.
- For Advanced Users: Kraken.io or ImageKit.io provide more control and integration options.
- For High Traffic Sites: ShortPixel Adaptive Images and WP Compress with CDN integration will do the trick for faster delivery.
Conclusion
Optimizing WordPress website performance and user experience requires compressing images. With the appropriate tools and good practices, you can now load up the pages faster, get better SEO rankings, and boost user engagement. No matter if you prefer automated plugin or manual optimization, you will always find a solution for your case.
Want a faster and SEO friendly WordPress site? Get in touch with us today for professional optimization of your images as well as site performance!